dCloud Help
Find the answers you need to get started using dCloud.
Schedule Event Sessions
November 2018
Important! dCloud has new functionality for scheduling and managing events. Note that you must have access level L3 (Partner) or L4 (Cisco) to use this feature.
You can schedule an event that is comprised of set of dCloud sessions. And then run these multiple sessions for an event such as a training class, trade show, or roadshow. There are two distinct activities having to do with events:
- First you need to Schedule Event Sessions
- Once your sessions are scheduled you can Manage Event Sessions
Read Hosting dCloud Events before scheduling an event to make sure you understand how to plan, prepare for, and manage dCloud sessions for an event or training. Only Cisco employees and partners are allowed to submit a request for events for themselves or another employee or partner.
Schedule Event Sessions
Follow these steps to schedule a set of dCloud sessions.
- On the dCloud menu, click Catalog.
- Find the dCloud content you want to use to run multiple event sessions.
- Click Schedule.
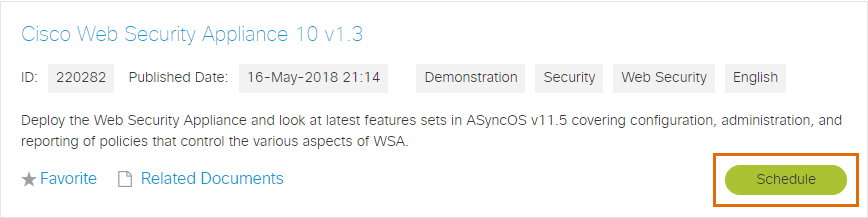
- You are scheduling a set of sessions, so click Schedule an Event (Multiple Sessions).
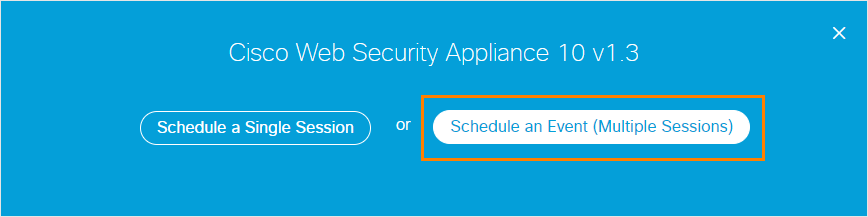
- Complete the Event Details form with your information, and then click Next.
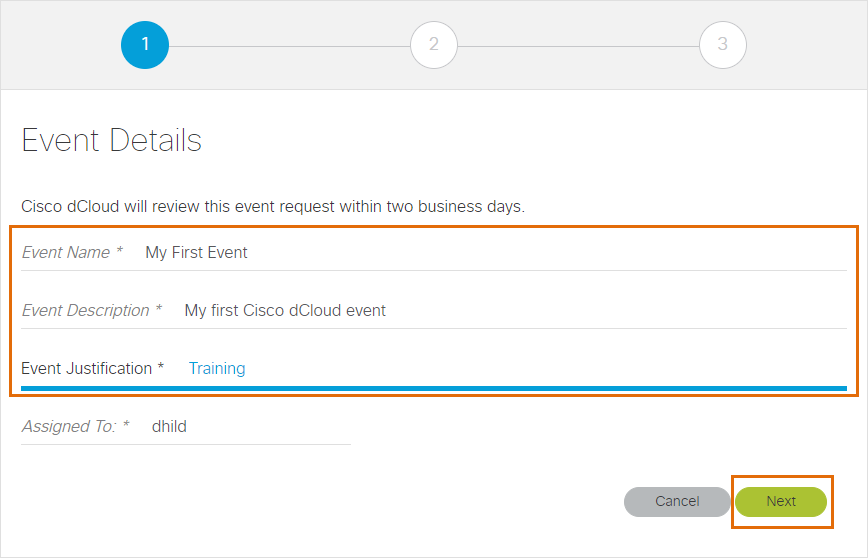
The event is assigned to you by default. That means you are the Requester for this event and dCloud Support communicates directly with you. The Requester has full control over the event and is the only person who can edit event details or cancel sessions. If you wish to assign this event to someone else, click in the Assigned to field and then enter that person's name. The person you choose here becomes the Requester for the event. Be aware that you can also assign one or more event Owners after the event is scheduled. An event Owner can assist in managing the event, but without the ability to edit event details or cancel sessions.
- In the Session Count field enter the number of sessions you want to run for this event, fill in the Time and Date form, enter the Event Location and Time Zone, and then click Next.
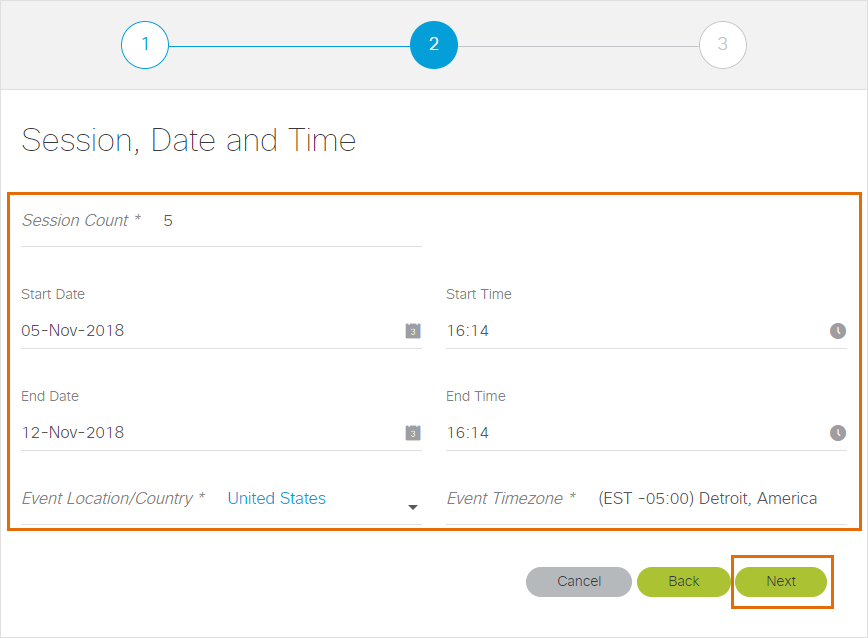
Define a session schedule that starts before and ends after you expect the sessions to be used. Starting sessions several hours earlier than needed gives you time to work with them or share them with users. Stopping sessions a few hours later than needed gives users additional time to work with them if needed.
- Complete the dCloud Usage form with at least the required fields, and then click Schedule to send the request to Cisco dCloud Support.
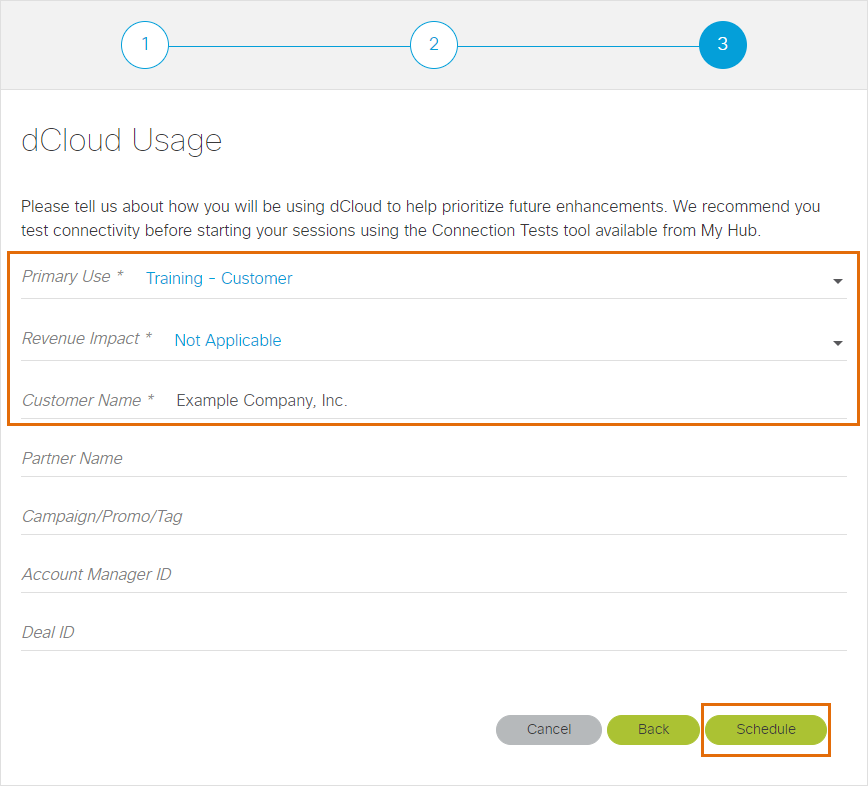
- You will receive a confirmation message that your event was successfully scheduled.
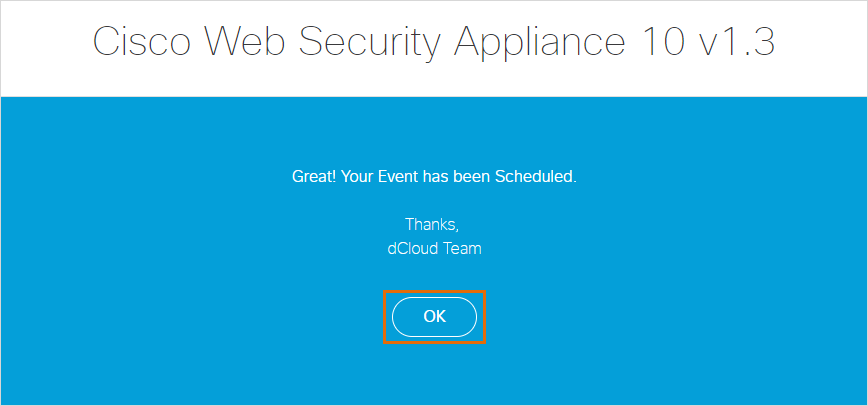
- Only the event Requester receives email notification when the sessions are scheduled. If the sessions are scheduled in more than one data center, the Requester receives a different email for each data center in which sessions are scheduled.
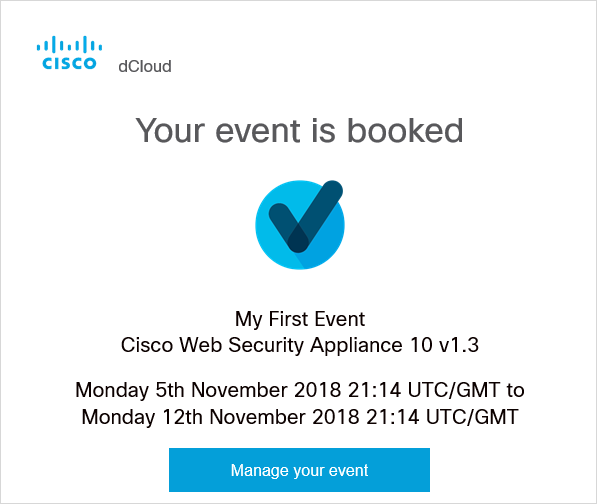
If the requested data center does not have capacity to run all sessions at the requested day and time, dCloud Support will contact the event Requester to discuss scheduling the total concurrent sessions across several data centers before actually scheduling the sessions.
- Now that your event is set up, you can Manage Event Sessions.
![]() Back to top
Back to top
