dCloud Help
Find the answers you need to get started using dCloud.
Quick Links

Identify Serial Port
August 2016
Follow the steps below to identify the COM port being used by the console cable based on your operating system.To identify the COM port on your Windows laptop
- Verify that your console cable is connected to your router, using the console port on your router.
- Verify that the console cable is connected to your laptop, using either the DB-9 port or an adapter.
- Navigate to the Device Manager in the Control Panel of your Windows laptop. Depending on your Windows operating system, the Device Manager may be under Hardware & Sound.
- Under Ports, look for "USB Serial Port" or "USB Serial Bridge", the exact name will vary depending on the cable you are using, but will contain the word "Serial".
If you are using a DB-9 to serial port adapter, and do not see a serial port, try re-installing the driver for the DB-9 to serial port adapter.
- Find the COM port associated with the USB serial connection. In the example below, the ATEN USB Serial Adapter is being used and the COM port being used is COM5.
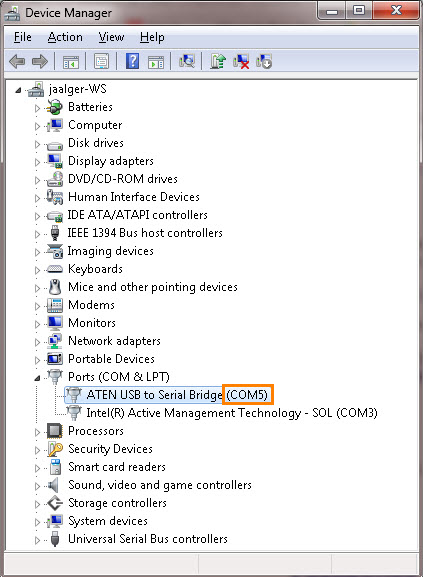
To identify the port on your Mac laptop
- Verify your console cable is connected to your router, using the console port on your router.
- Verify your router is connected to your laptop.
- Navigate to Applications > Utilities > Terminal.
- Verify your device is connected by typing the following: ls /dev/cu.*
- You should see a device with "serial" or "Serial" in the name and possibly the model number of the USB serial adapter being used. If you do not see an item as described above, your drivers may not have been installed correctly, and you will need to install your drivers again.
- In the example below, the name of the device is /dev/cu.KeySerial1

![]() Back to top
Back to top
