dCloud Help
Find the answers you need to get started using dCloud.
Hosting dCloud Events
June 2019
Important! dCloud has new functionality for scheduling and managing events. Note that you must have access level L3 (Partner) or L4 (Cisco) to use this feature.
Read this article to understand how to plan and host an event with multiple sessions on Cisco dCloud, for events such as a training class, road show, or trade show.- Event Scheduling in Cisco dCloud
- Best Practices for Hosting Event Sessions
- Limitations and Restrictions for Event Sessions
- Give Users Access to an Active Session Without Sharing
- Schedule Event Sessions
Event Scheduling in Cisco dCloud
Cisco employees and partners can submit a request to schedule 2 to 30 dCloud sessions for use during an event or training. The Event Requester owns the event and can can manage the sessions, or designate another employee or partner as the Event Owner. Event Scheduling requests work with the following conditions: 30 days notice. A request for multiple sessions must be submitted at least 30 days before the sessions’ start time. Six events per form. Sessions for up to six separate events or trainings can be requested on one request form. 48 hour turnaround. All requests are managed by Cisco dCloud Support and responded to within two business days. Support emails. Actions taken by Support on a request are communicated by emails from Support and by automated emails triggered by changes to an internal support case that tracks the request. Data Center Capacity. Approval of a request depends on data center capacity and business justification. If capacity is not available to run all requested sessions in the requested dCloud data center at the requested time, Support schedules the total number of sessions at the requested time but spread across multiple data centers. Notification Emails. Notification emails to the Session Owner include links to the dCloud data centers that are hosting the sessions. All sessions started for an approved request will be active and available for use at the start date and time specified in the request.Best Practices for Hosting Event Sessions
- Before Submitting Your Request
- Pre-Event Preparation
- When the Sessions are Scheduled
- While the Sessions are Active
Before Submitting Your Request
The following activities will provide you the detailed information you need to submit the form for yourself or someone else.- Determine the number of required sessions. Request the minimum number of sessions that meet your objectives. You can request up to 30 sessions per event. dCloud resources are shared among all users and the number of concurrent sessions available for events is limited.
- Decide if you want multi-day sessions to run continuously or to restart daily. If you want users to modify the same session over several days—as is common in trainings—you can request only one set of sessions that start on day 1 and end on the final day. Alternately, if you want to let people use and modify unmodified sessions over several days—perhaps during a road show or trade show—you can request a separate set of sessions to start each day to ensure that session changes made one day do not interfere with the next day’s use. You can request up to 6 sets of sessions in a single multiple-session request.
- Determine the start and end times for the sessions. Define a session schedule that starts before and ends after you expect the sessions to be used. Starting sessions several hours earlier than needed gives you time to work with them or share them with users. Stopping sessions a few hours later than needed gives users additional time to work with them if needed. The Session Owner can cancel scheduled sessions and stop active sessions any time that the sessions are no longer needed.
- Define session needs for additional events. If you plan to host different events or trainings that require sessions, you can determine the number of sessions, multi-day needs, and start/end times for each and submit the session requests in a single form. The multiple-session request form allows you to request the scheduling of 6 separate sets of sessions.
Pre-Event Preparation
The Event Owner can perform the following preparation steps before the sessions are approved or scheduled, and must complete these steps before the sessions become active.- Confirm that users with whom you plan to share sessions have Cisco.com credentials. You can share a session only with users who have Cisco.com credentials. Users who do not have credentials can create a Cisco.com account to get credentials that they can use to log in to dCloud.
As an alternative to sharing a session, you can give users without a Cisco.com account access to an active session by giving them the Cisco AnyConnect URL for the data center hosting the active session and a user ID and password unique to the session. For details, see Give Users Access to Active Sessions Without Sharing.
- Test all network connections. Before the session start date, test your network connection to the data center that is running the sessions, send requests for remote connection tests from the hosting data center to all other people who need access to the sessions, and review all connection tests to check for and resolve issues.
When the Sessions are Scheduled
After the sessions are scheduled, the Event Owner can see each session in My Hub > Sessions and can begin to Manage Event Sessions.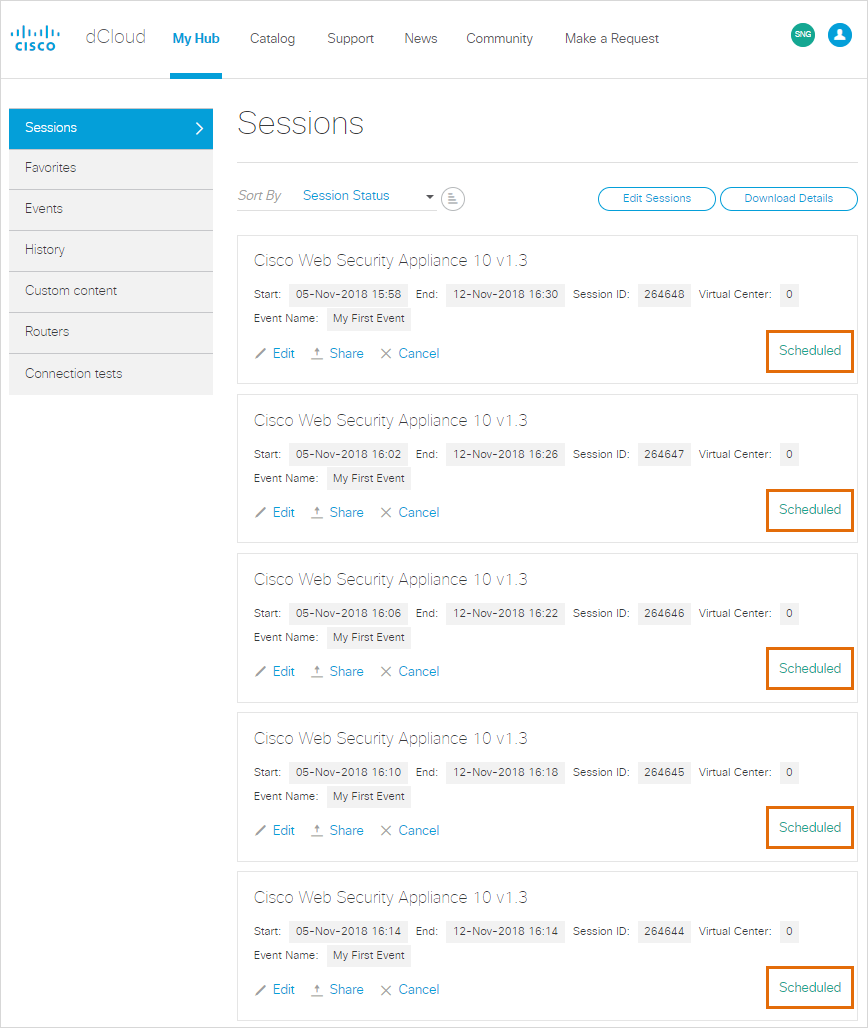 While the Sessions are Active
While the sessions are active, the Event Owner can see each active session in My Hub > Sessions and and can now fully manage event sessions using the Manage Events dialog.
While the Sessions are Active
While the sessions are active, the Event Owner can see each active session in My Hub > Sessions and and can now fully manage event sessions using the Manage Events dialog.
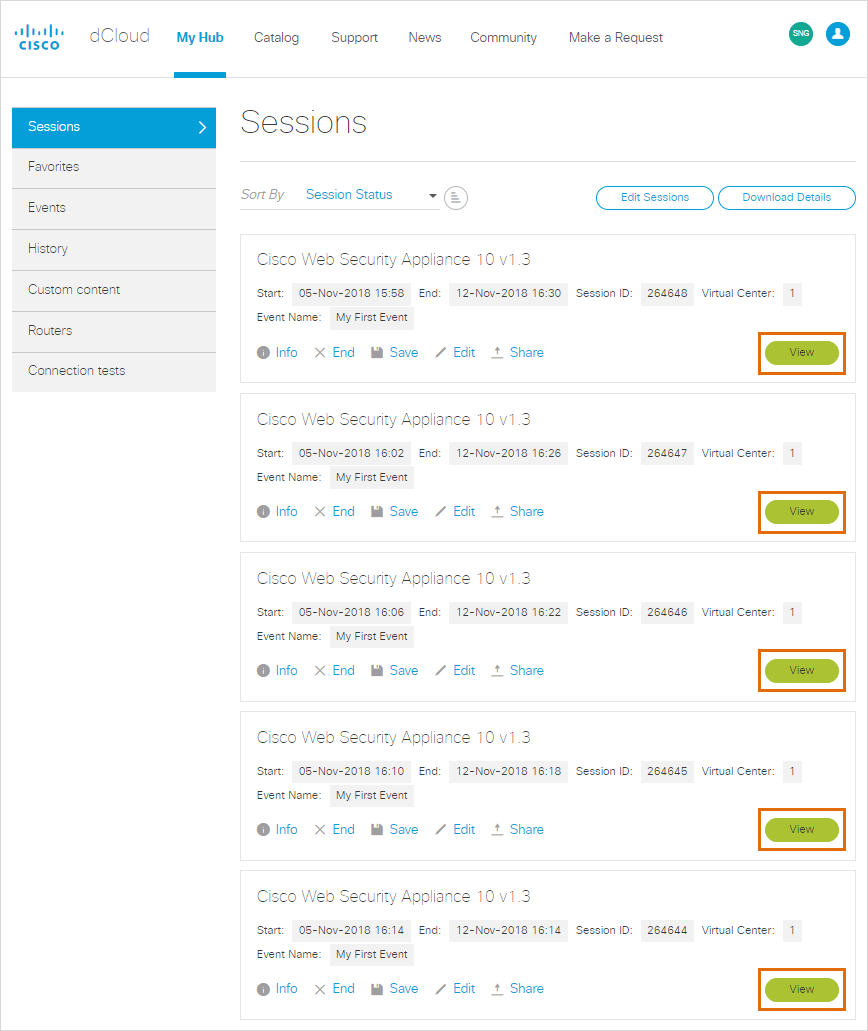
Limitations and Restrictions for Event Sessions
- Do not stop or restart VMs in an active session unless documentation specifically states that a VM must be stopped at some point. Stopping and restarting VMs may interrupt essential session services, disrupt expected data flows, and break the session for the user.
- Do not stop a session unless it is no longer needed. A stopped session cannot be restarted.
- Changes made in one session do not impact or appear in other sessions. Each session is a separate instance of the demonstration, lab, or sandbox used to start it.
- The Event Requester cannot see or manage the set of sessions in dCloud if he is not also the Event Owner.
- Only the Event Owner can see and manage all of the scheduled or active sessions in My Hub > Sessions.
- The Event Owner can share a session only with Level 3 or 4 users who have Cisco.com credentials.
As an emergency measure, dCloud Support can add users to the data center hosting the sessions if you open a dCloud Support request that includes the user names, their Cisco.com IDs, and the data center where you need them added.
- Users with whom a session is shared cannot save, end, or extend the shared session.
- The Event Owner can extend sessions up to 5 consecutive days if the original session request asked for sessions to run less than 5 days. To extend sessions longer than 5 days, the Owner must submit an extension request to Cisco dCloud Support that includes the data center running the sessions and the IDs of the sessions that require extension.
- If the maximum of 30 multiple concurrent sessions was requested and started, the Event Owner cannot start additional sessions of any dCloud content during the multiple-session period. If a few additional sessions are needed during the multiple-session period, another dCloud user, such as another Cisco employee or co-instructor or a student participating in a training, can schedule and start the sessions.
The Event Owner can also open a dCloud Support request to get help to start additional sessions.
Give Users Access to Active Sessions Without Sharing
The Event Owner can give users access to active sessions without sharing the sessions with them in dCloud. To do this, you manually assign each person a user ID deployed by default in one of the active sessions. This approach is useful if you want to give a user with no Cisco.com credentials access to a session or if you have more users than active sessions. To give users access to an active session without sharing it in dCloud:- Open My Hub > Sessions to view your list of sessions.
- Click Download Details to download the csv file into your preferred application.
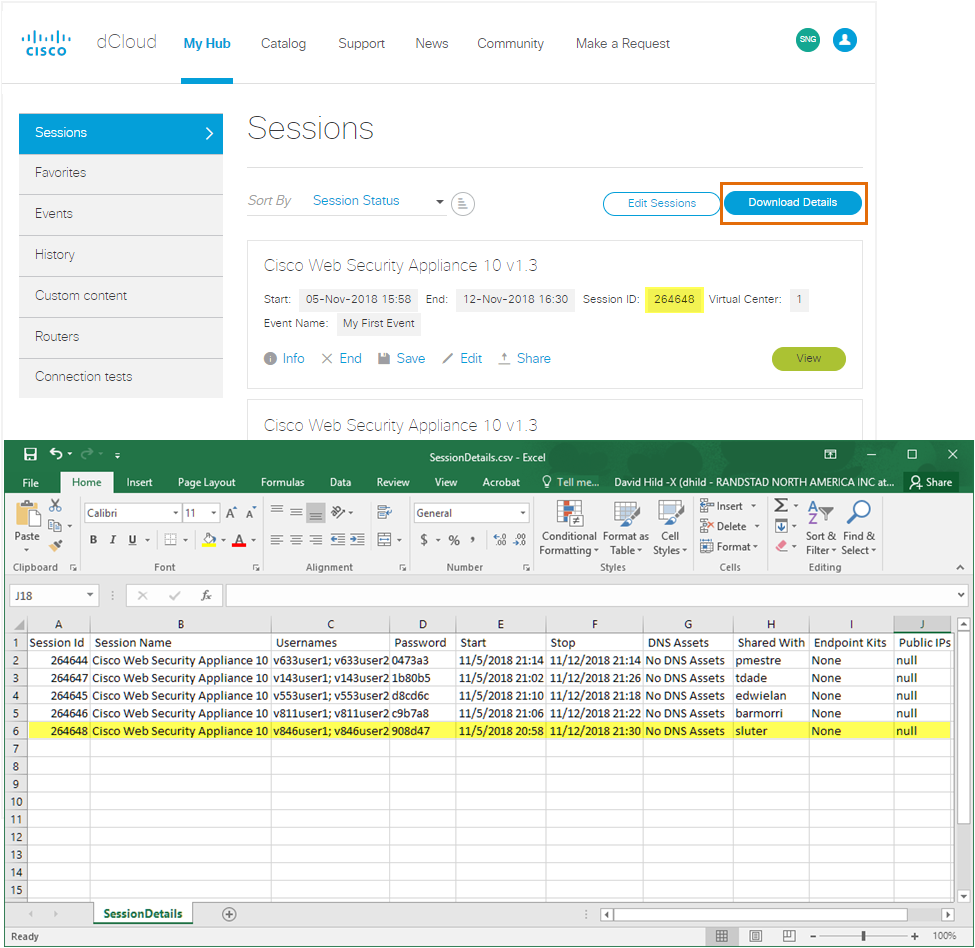
- Get the Host URL to which users can browse and then log in and access the active sessions.
- Click View on one of your active sessions.

- On the Session Info screen, click Details.
- In the Session Details pane, scroll down so you can fully view the AnyConnect Credentials section.
- Copy the Host URL into the csv file for later reference and use.
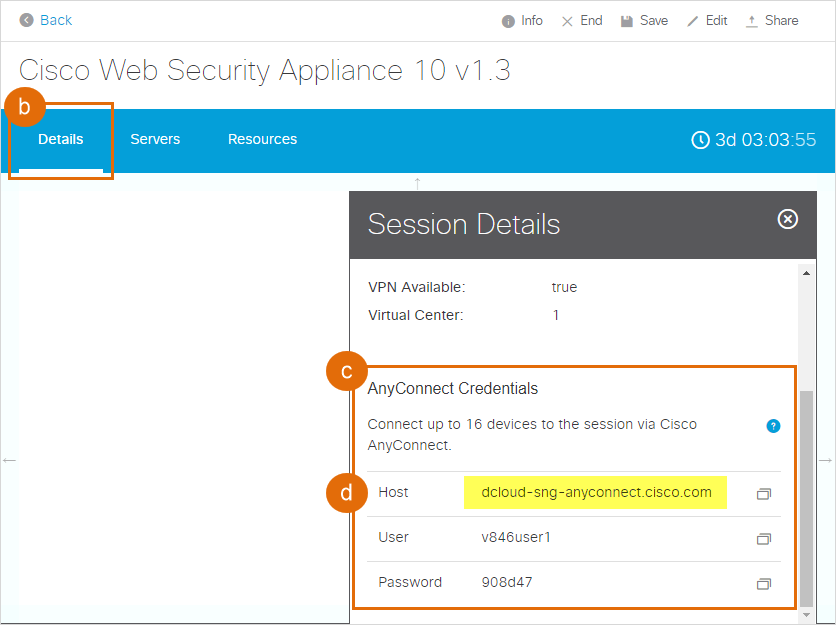
- Click View on one of your active sessions.
All users access active sessions by logging into the dCloud data center through the Host URL. Before logging in, users must install Cisco AnyConnect VPN Client software on their machines if prompted. The Host URL allows Cisco AnyConnect VPN access into the dCloud data center.
- Manually assign one of the active sessions to each person in your event or training. Track the assignments by adding each person's name to the active session row in the downloaded csv file.
Assign only one person to a session if you have enough sessions to give everyone a separate session. If you have more people than sessions, you can allow several people to use one session by giving each a different Username and the same session password. Be aware that a person logged in to a session can see and modify the work of others logged in to the same session.
- To let your users access the active sessions, give them the Host URL, one of the Usernames associated with their assigned session, and the Password for the session. Also tell them to use the credentials to download and install Cisco AnyConnect VPN Client software if prompted to do so when they open the Host URL.
![]() Back to top
Back to top
