dCloud Help
Find the answers you need to get started using dCloud.
Quick Links

Test Your Connection
May 2019
- Run a Local Connection Test
- Request a Remote Connection Test
- Minimum Recommended Connection Speed
- Port Requirements for Active dCloud Sessions
IMPORTANT: A supported browser and Java are required to run the connection test.
Run a Local Connection Test
Follow these steps to perform a connection test from your location.- Browse to dcloud.cisco.com, choose the location closest to you, and then log in with your Cisco.com credentials.
- Open My Hub > Connection tests.
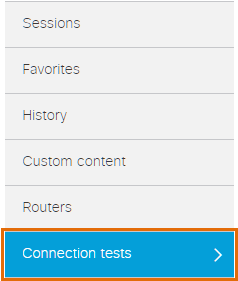
- Click Test Connection.
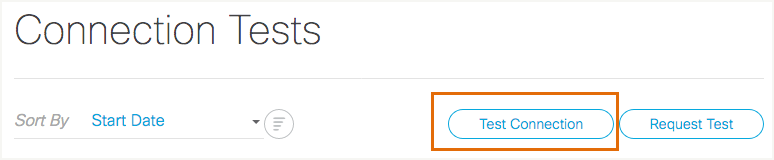
- Enter a name for the test location, and then click Test.

- The Test Your Connection pane opens. Your test launches automatically and will provide you the Average RTT, Download Speed, and Upload Speed. You may first be prompted about using a supported browser, or to install an upgraded version of Java.
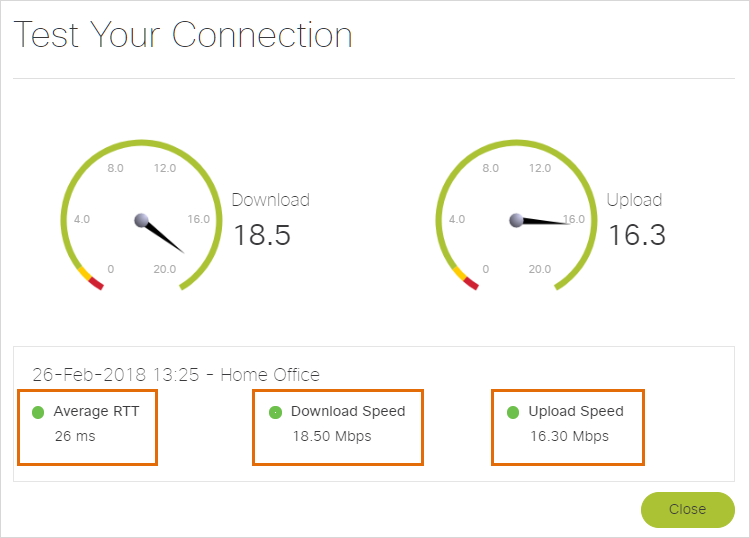 Depending on your web browser settings, you may receive a popup with a security warning. Click the option to allow the application to run. You must allow the application to run in order to perform the connection test.
Depending on your web browser settings, you may receive a popup with a security warning. Click the option to allow the application to run. You must allow the application to run in order to perform the connection test.
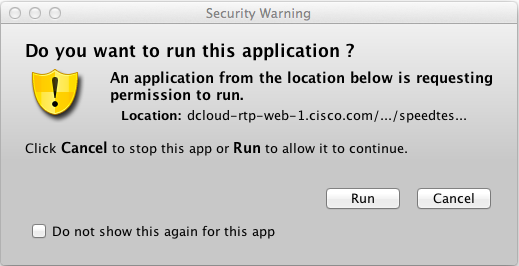
- Review the Average RTT, Download Speed, and Upload Speed of the internet signal from your current location. Slow speeds may indicate a problem with your broadband connection or network congestion. Results can vary due to the time of day.
- When you are finished with this connection test, click Close.
Request a Remote Connection Test
Follow the steps below to send an email to an individual at a remote location, to request that they perform a connection test.- Browse to dcloud.cisco.com, choose the location closest to you, and then login with your Cisco.com credentials.
- Open My Hub > Connection tests.
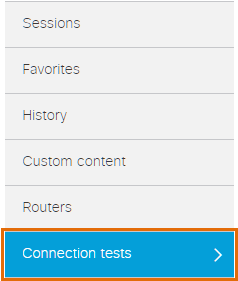
- Click Request Test.
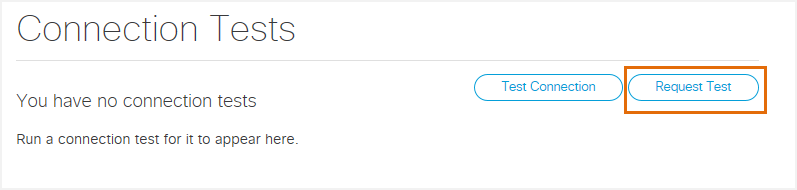
- Enter the Email Address and Location of the user who will run the connection test at the remote location. You can also include an Additional Message with the request.
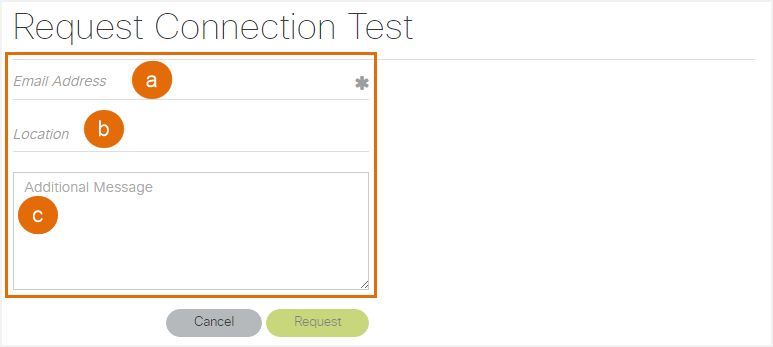
- When you are finished with this connection request, click Request. An email with a custom link to the connection test is sent to the email address.
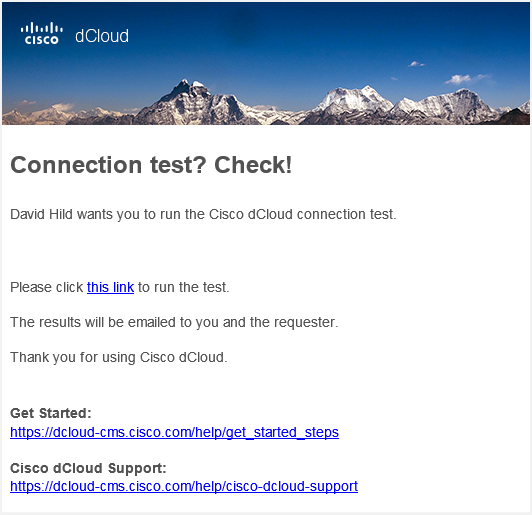
- When the user clicks the link to perform the test, the user will see similar messages to those displayed during a local connection test. Refer to the previous section for details.
- After the user completes the test, an email with the results of the test are sent to both the requester and tester. The saved test results can also be viewed by going to My Hub > Connection tests.
![]() Back to top
Back to top
