dCloud Help
Find the answers you need to get started using dCloud.
Quick Links

Access Router Command-Line Interface
August 2016
If you are using a Windows or Mac operating system, follow the steps below to access your router's command-line interface (CLI), and proceed to configure your router with the instructions within this topic.
- Access router command line interface using Windows laptop
- Access router command line interface using Mac laptop
Access Router CLI from Windows
- Connect your router to your laptop, using the console cable. If your laptop has no serial port to connect to the serial end of the console cable, use a USB to serial DB-9 adapter to connect the serial end of the console cable to a USB port on the laptop. [Show Me How]
- Determine the serial port being used to connect your laptop to your router over the console cable. [Show Me How]
- Start the terminal emulator program on your laptop. If you do not have a terminal emulator program installed, download and install one, such as PuTTY, to your laptop.
- If you are using PuTTY, follow the bulleted steps below. Otherwise, follow the instructions for the program you are using to access your router's command line interface to the serial port.
- Under Category, choose Session.
- Under Connection type, choose Serial.
- In the Serial line, enter the COM port on your laptop that is connected to the console port on your router, using the console cable.
- Click Open.
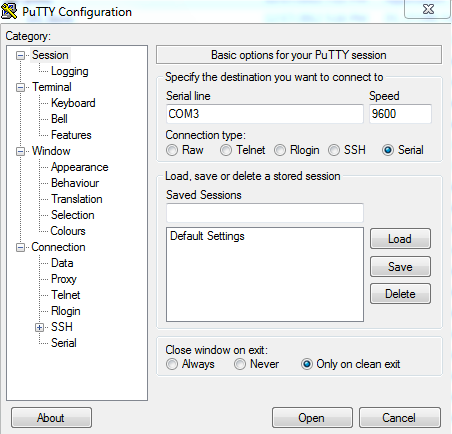
- In the terminal emulator window, if you do not see a command line prompt for the router CLI (such as router# or router> or Username#), press Enter until it appears.

Access Router CLI from Mac
- Connect your router to your laptop using the console cable. If your laptop has no serial port to connect to the serial end of the console cable, use a USB to serial DB-9 adapter to connect the serial end of the console cable to a USB port on the laptop. [Show Me How]
- Go to Applications > Utilities > Terminal.
- Verify that your device is connected by typing the following: ls /dev/cu.*.
- You should see a device with "serial" or "Serial" in the name and possibly the model number of the USB serial adapter being used.
- If you do not see an item as described above, your drivers may not have been installed correctly, so you will need to install your drivers again.
- In the example below, there is a device name containing "Serial" (/dev/tty.KeySerial1) and also one with the model number of the USB serial adapter being used (/dev/tty.USA19Hfd13P1.1).

- To access your router's command line interface, use the screen command. The syntax is: screen [device name].
- In the example below, the command screen /dev/tty.KeySerial1 is used.
- In the terminal emulator window, if you do not see a command line prompt for the router CLI (such as router# or router> or Username#), press Enter until it appears.

![]() Back to top
Back to top
