dCloud Help
Find the answers you need to get started using dCloud.
Prepare Microsoft Office 365 Trial Setup and Demonstration
May 2020
Prepare O365 Setup
If you used the Global Demo Collab Bot to set up the Office 365, skip to Step 12 in the Add Users section below. If you did not use the set up bot, start with Step 1.- Browse to the Office 365 Trial Sign-up page.
- Click Create New Account.
- Fill in the information and click Next. It is best to use your work phone and email for this trial. You must use your own unique information, so do not copy what is in the form below.
Your set up windows might differ slightly from screen captures shown here. Do not copy the information in the following screen captures; your information will be unique.
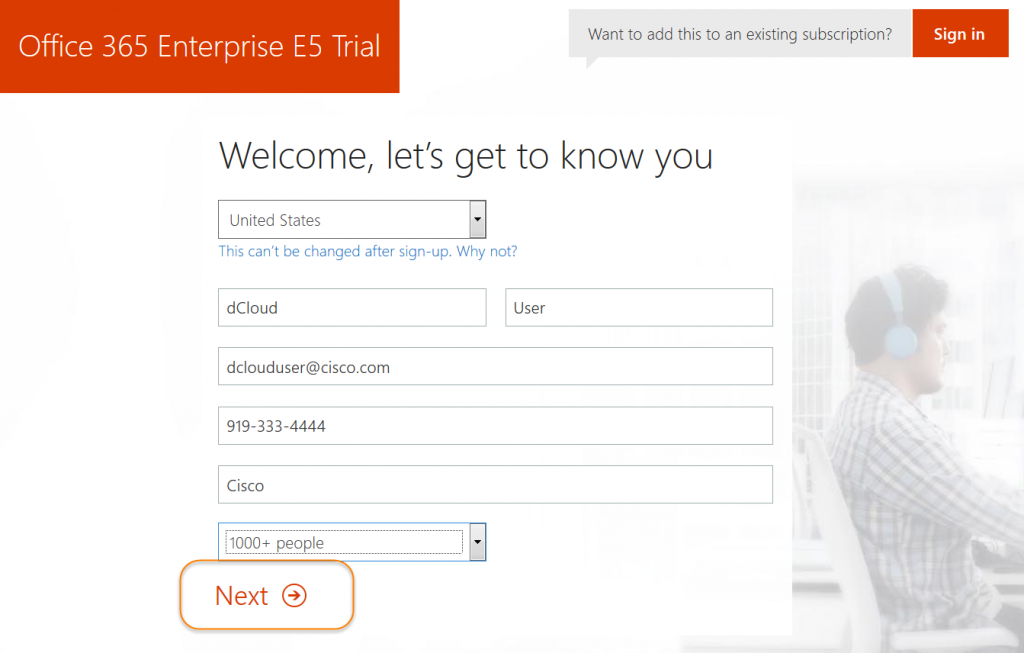
- When prompted for User ID, type amckenzie.
- When prompted for a domain (for example, cisco shown below), type in a unique domain name. Your domain can be anything you create.
- When prompted, create and type in a password. You might have to try different IDs and domains until you get a unique combination that is available.
- Click Create my account (or Sign Up or something similar depending on your set up).
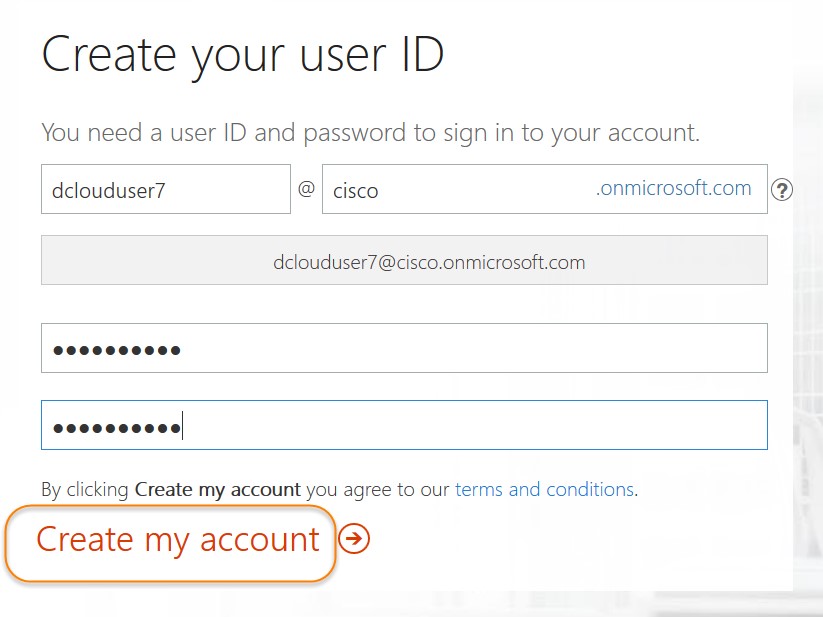
- Enter your personal mobile phone number to receive a text or your work number to receive a call to validate your request.
- On the next page you will see the information you just set up. Save this information or take a screenshot. You will need this information throughout setting up the demonstration environment and the demo. Click Go to Setup.
- You are redirected to office.com where you will set up your trial environment in the next section. Also, you should receive an email with a link to this web portal.
It might take several minutes (in some cases, longer) before this setup is complete, depending on the load on the Microsoft servers. If this is the case, just come back later and click Refresh on the page until this is complete before continuing with the next step.
- Click Exit setup in the bottom-right corner.
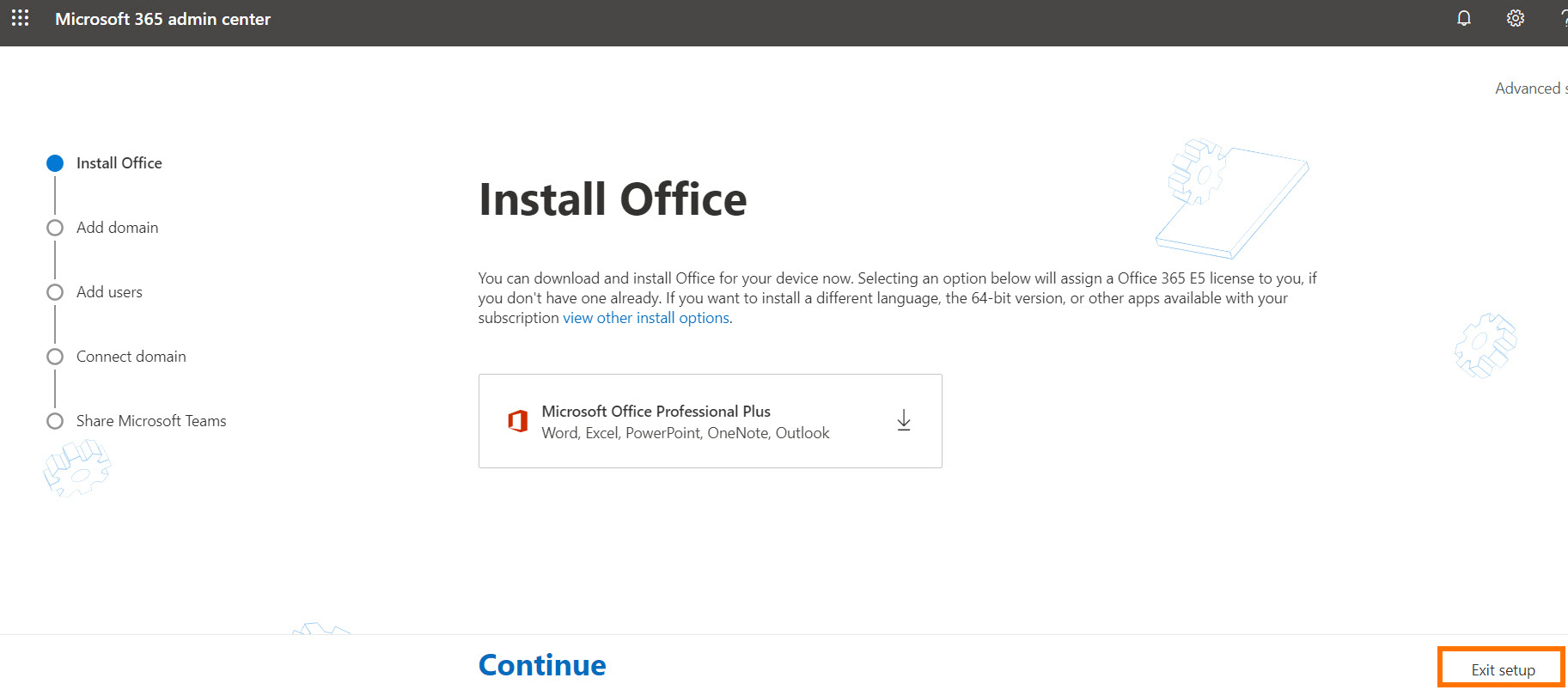
Any changes that are made on Microsoft website can take up to 24 hours to update organization wide. Please plan your demo accordingly. If you have a customer demo please prepare your O365 environment well ahead to ensure all updates are populated before your customer demo starts.
Add Users
If you used the Global Demo Collab Bot to set up the Office 365, start here with Step 12. The bot created user Charles Holland, so you will not need to add him in these steps.- Log in to https://portal.office.com with credentials you created the tenant with, if not already logged in. If you used the set up bot to create the tenant, the credentials will be cholland@xxxx.onmicrosoft.com/dCloud123!. If you did not use the set up bot, it will be whatever credentials you specified while creating the tenant.
- Once logged in, click Admin.
- In Microsoft 365 admin center left navigation pane, select Users > Active Users. Adam McKenzie will be listed.
- Click Add a user.
- Enter the user's information based on the table below. (You will need the phone number on another window.)
- Password settings: Choose Let me create the password and enter the same password you created for Adam McKenzie during set up. Remove the check mark beside Require this user to change their password.
| User Name (First, Last) | User ID | Phone Ext |
| Adam McKenzie | amckenzie | 6016 |
| Monica Cheng | mcheng | 6020 |
| Anita Perez | aperez | 6017 |
| Charles Holland | cholland | 6018 (skip adding Charles Holland if you used the bot) |
- Click Next.
- Click Next on the Assign Product Licenses window. The Optional Settings window displays.
- Click Profile Info. In the Office Phone field, enter the respective user's phone number (see table above for phone extensions and the Note below for instructions on how to find users' unique session phone numbers).
You can find the DID number assigned to users in the Session Details of your dCloud session. Use the user's extension number (Internal DN) to determine the phone number (External DID) associated with that user. Enter phone numbers in the format +1 XXXYYYZZZZ.
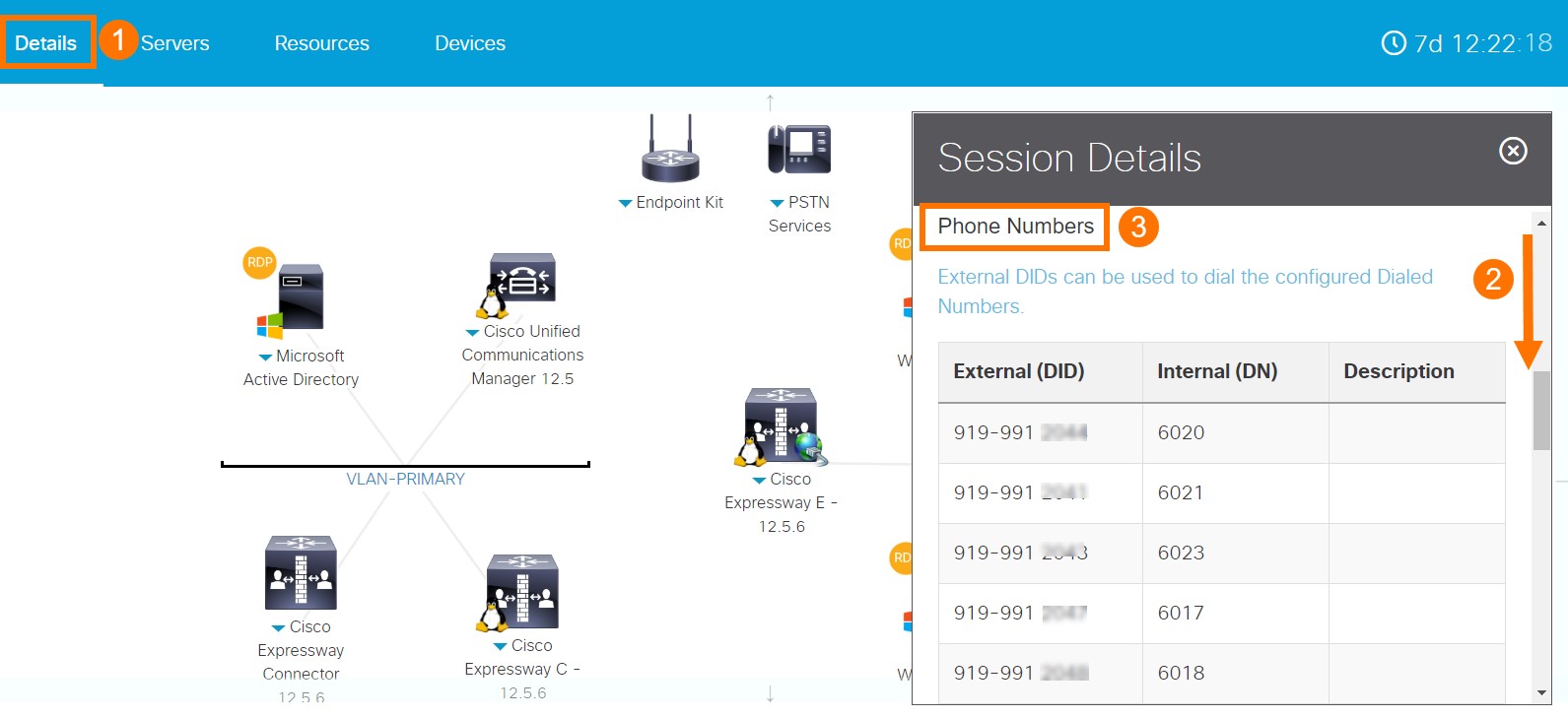
- Click Next.
- Click Finish Adding.
- Click Add another User. (You might need to scroll down the page to see this option.) Repeat steps to add all four users (Adam McKenzie, Monica Cheng, Anita Perez, and Charles Holland). Refer to the user table above for needed user information.
- After entering all four users, click Close.
- Continue setting up your demonstration environment with Set Up Microsoft Trial Environment for Cisco Integration.
![]() Back to top
Back to top
