dCloud Help
Find the answers you need to get started using dCloud.
Quick Links

Log Into Microsoft Teams Client and Add Cisco Apps
May 2020
Log Into Microsoft Teams
- Log in to your workstation (WKST) with the following credentials:
- UserName: dCloud\<User ID from table below>
- Password: dCloud12345!
| User Name (First, Last) | User ID | Workstation | Phone Ext | Device Name | Cross Launch Application |
| Adam McKenzie | amckenzie | WKST1 | 6016 | UCSFAMCKENZIE | Cisco Jabber - UCM |
| Monica Cheng | mcheng | WKST3 | 6020 | UCSFMCHENG | Cisco Jabber - UCM |
| Anita Perez | aperez | WKST2 | 6017 | UCSFAPEREZ | Webex Call - UCM |
| Charles Holland | cholland | WKST4 | 6018 | UCSFCHOLLAND | Webex Call - UCM |
- Launch the Microsoft Teams from the task bar.
- Login using Microsoft User ID (example, amckenzie@xxxx.onmicrosoft.com) and password you created for the Microsoft users.
- If you see below pop up window for more information, click Skip for now. Other popup windows display to walk you through installing Cisco Apps and others. Please Skip, Accept, or choose OK, as needed.

Add Jabber and Webex Call App
- Click the three dots on the left side bar and search for Jabber (workstations 1 and 3) or Webex Call (workstations 2 and 4).
- Click Jabber or Webex Call.
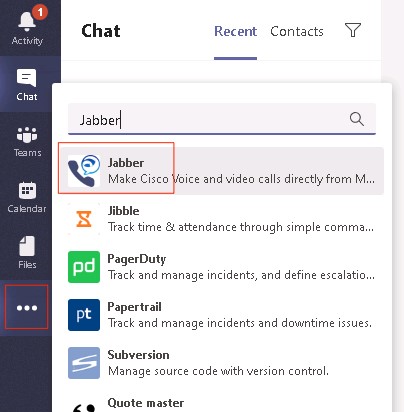 <or>
<or> 
- Click Add to add the app to Microsoft Teams.
- You might receive an error message (such as, This feature hasn't been enabled for your organization). Find, select, and add the app again. It will work the second time.
- Once the app is added, it will show on the left side bar. Right-click on the app (either Jabber or Webex Call) and select Pin to pin it to the side bar.
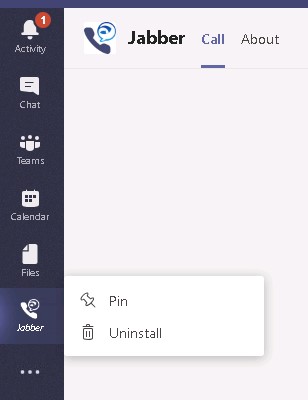 <OR>
<OR> 
Add Cisco Webex Meetings App
- On any workstation, click the three dots on the left side bar again and search for Cisco Webex Meetings.
- Click Add to add the app to Microsoft Teams.
- Once the app is added, it will show on the left side bar. Right-click on Webex Meetings and select Pin to pin it to side bar.
- Repeat these Webex Meetings steps for the remaining three users/workstations.
- You have now completed setting up your demonstration environment. Please return to the demonstration guide and begin the scenario steps.
![]() Back to top
Back to top
