About
About this Demonstration
In this demonstration you are provided Read access to HyperFlex Connect, which is used to manage a HyperFlex cluster located at one of our data center locations.
Components
The HyperFlex cluster consists of some of the following components.
-
Cisco HyperFlex Data Platform v4.5
-
Cisco UCS 6454 Fabric Interconnects (x2)
-
Cisco HXAF240c MSSX HyperFlex System (x4)
About This Solution
Cisco HyperFlex™ Systems are part of a complete data center strategy that uses hyperconvergence architecture models to solve basic business challenges of data optimization, operational efficiency, and adaptability. Because it is built on the Cisco UCS® platform, it allows unified network management using skill sets that are already present in the organization. It is scalable, adaptable, and completely hyperconverged – providing the three layers of Network, Compute and Storage intelligently integrated into a single solution for faster application deployment.
Cisco HX Data Platform is installed on a virtualized platform such as VMware vSphere. During installation, after specifying the Cisco HyperFlex HX Cluster name, and the HX Data Platform creates a hyperconverged storage cluster on each of the nodes. As your storage needs to increase and you add nodes in the HX cluster, the HX Data Platform balances the storage across the additional resources. Compute only nodes can be added to increase compute only resources to the storage cluster.
Cisco HyperFlex Connect provides an HTML5 based access to HX Storage Cluster monitoring, allowing configuration of replication, encryption, datastores, and virtual machines.

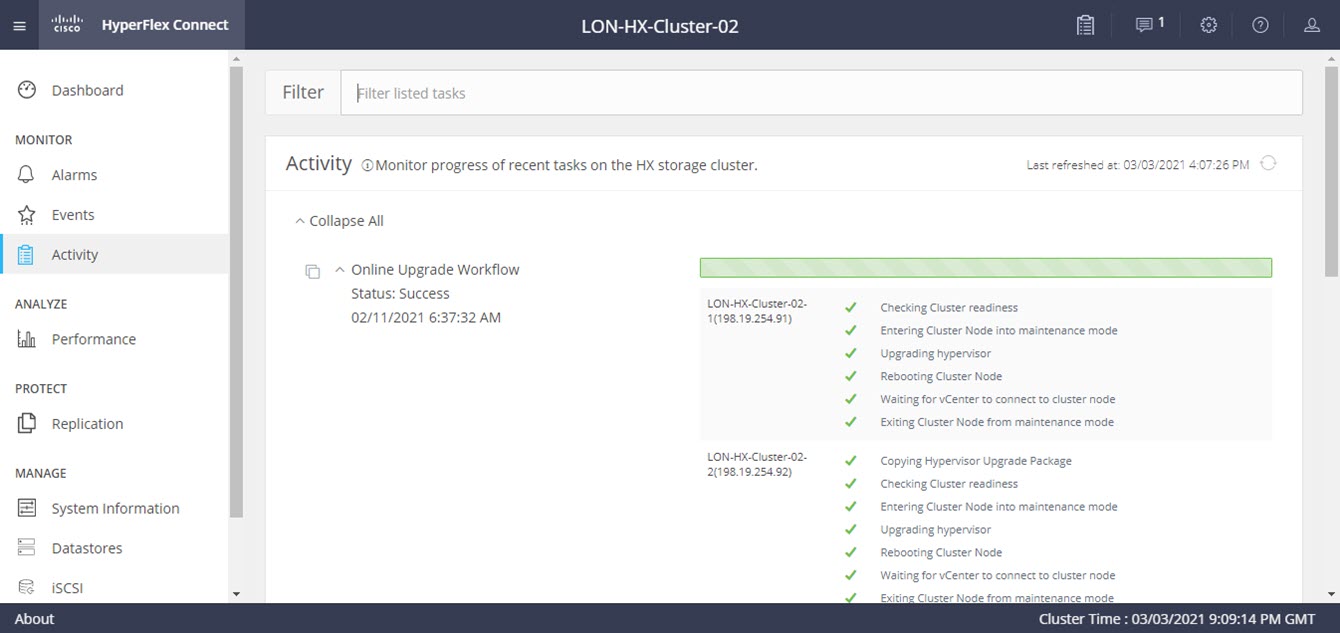
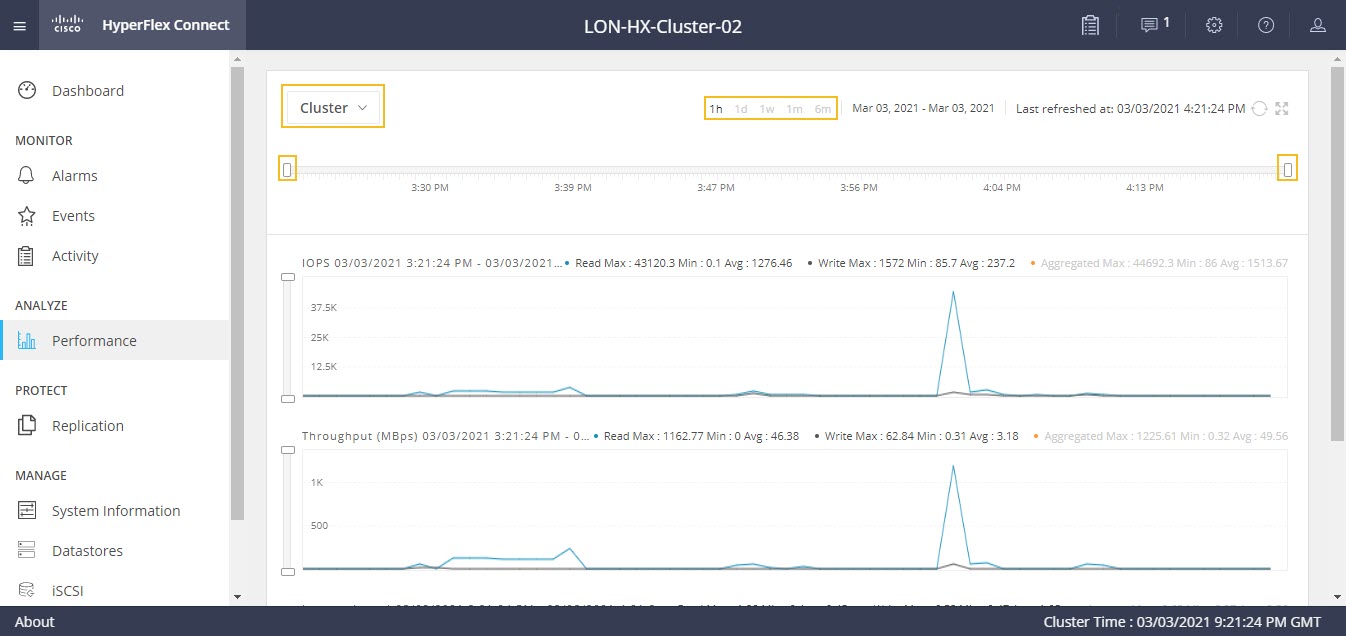
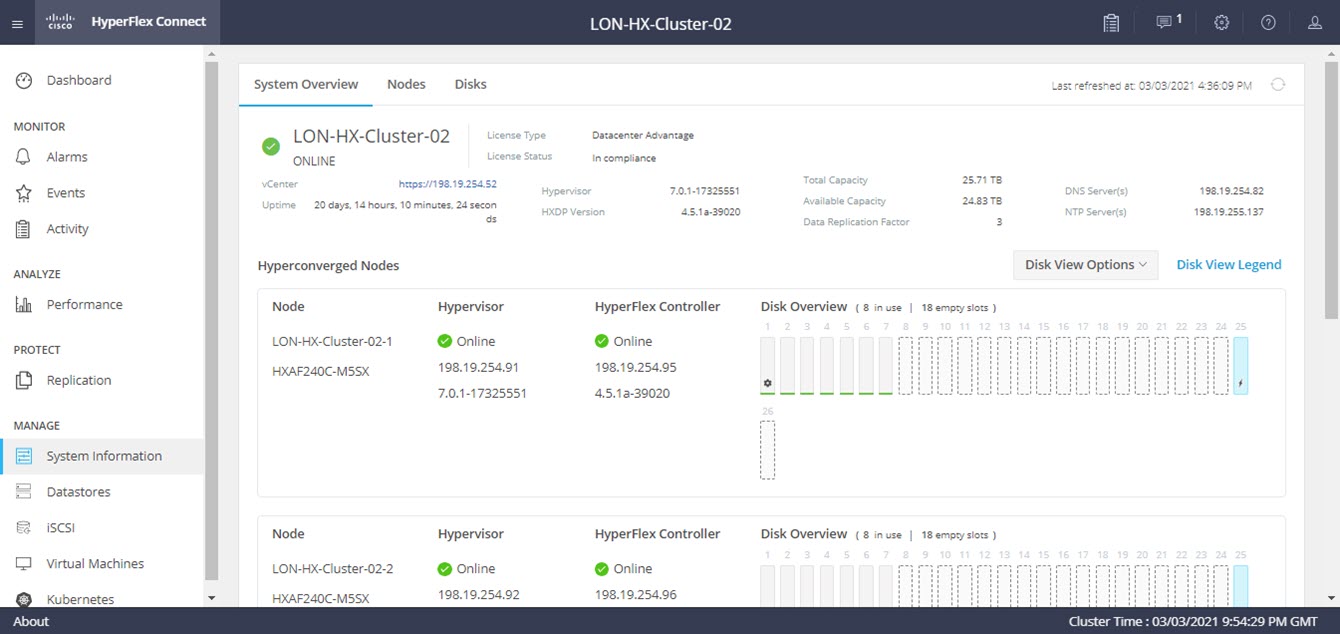
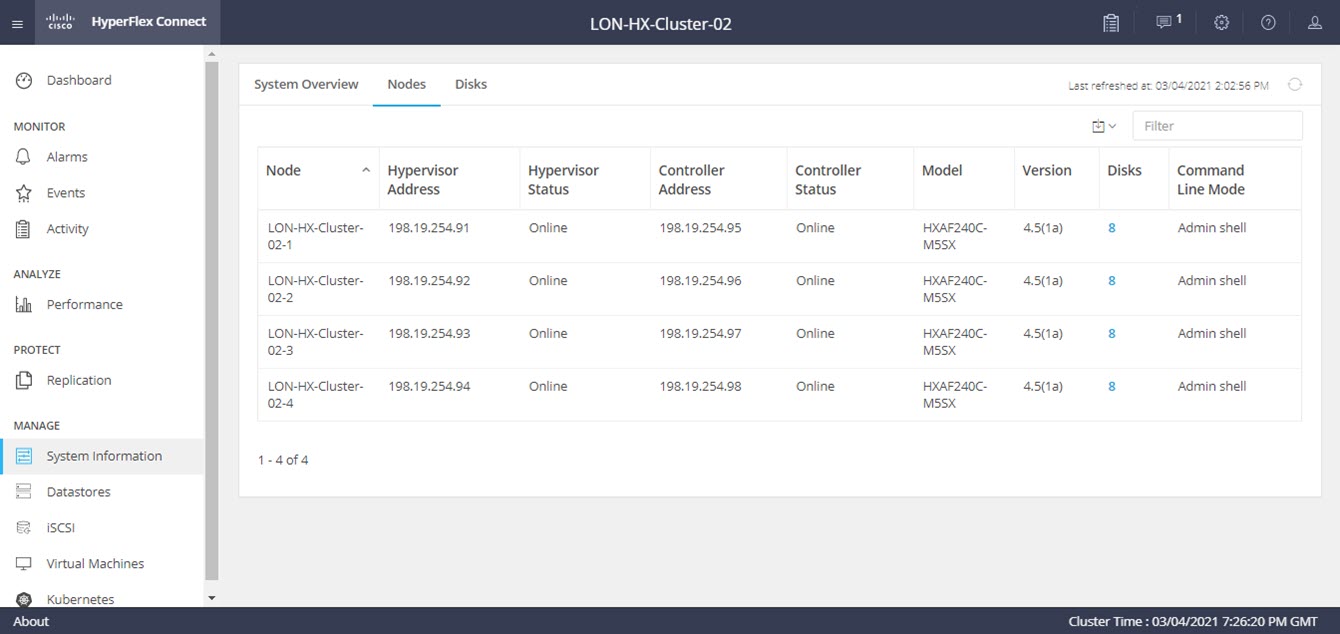
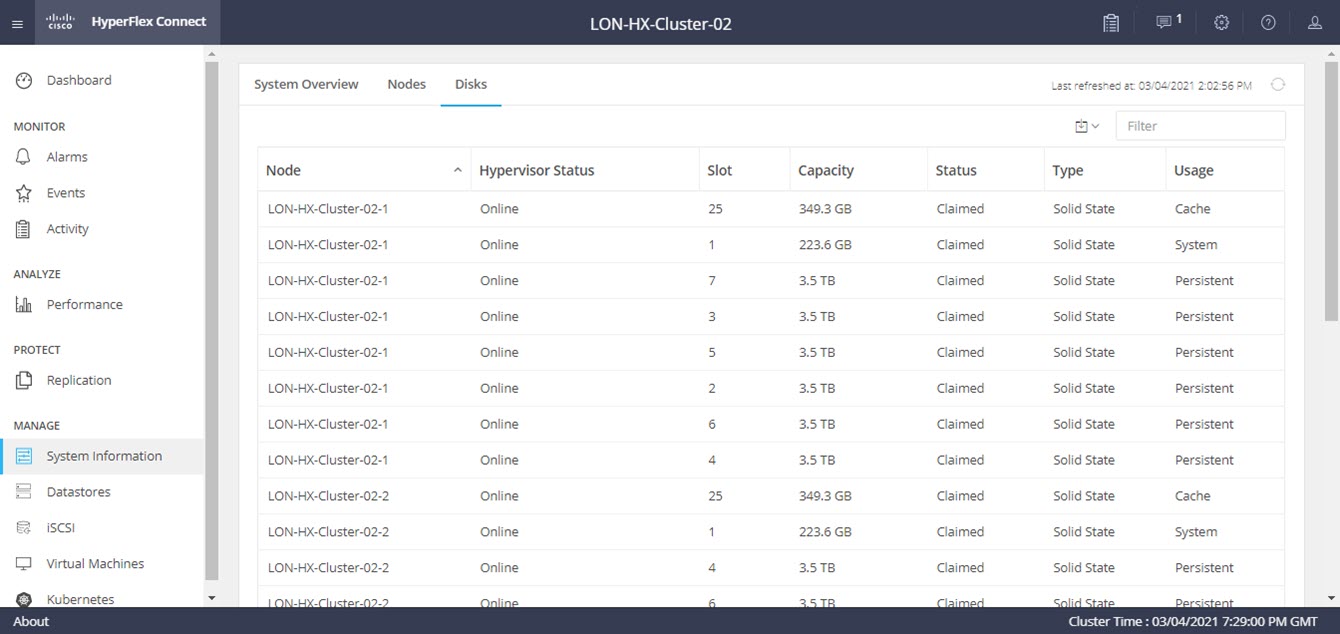
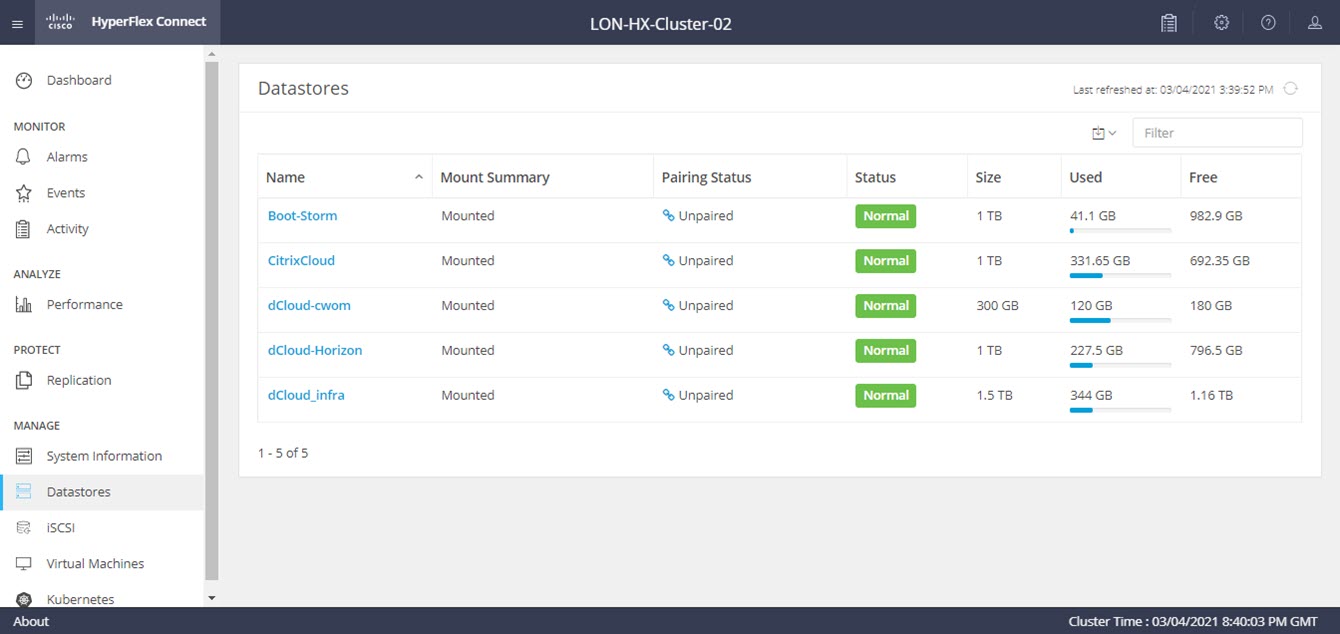
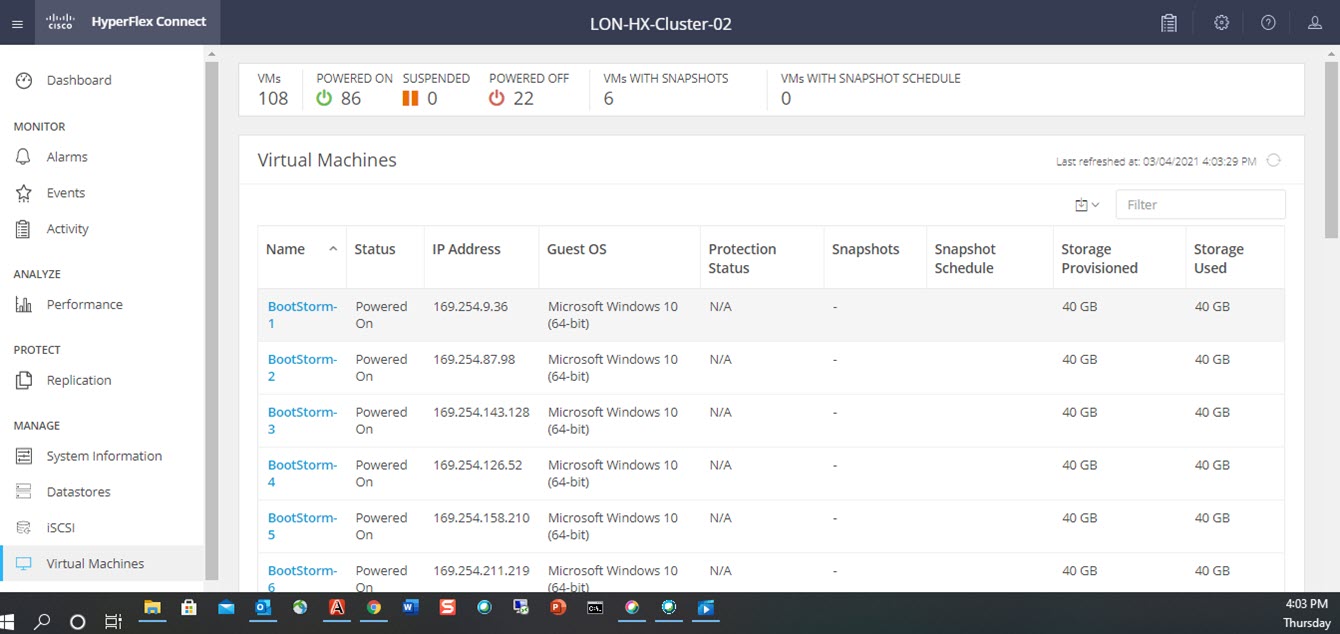
 to page through the other VMs.
to page through the other VMs.
 .
.
